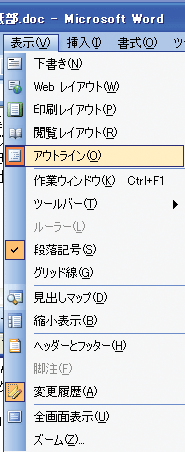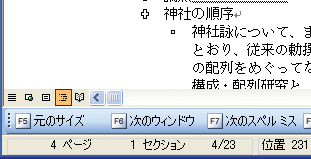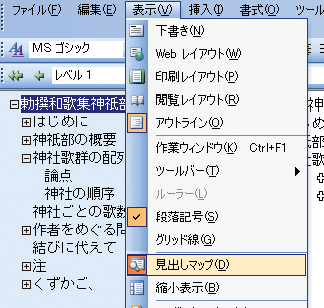|
「序論」「本論」「結論」というのは、どのような論文にも共通する、いわば論文の一般的構造であるが、実際に論文を執筆するためには、それぞれの研究に即したもう少し具体的な論の骨格を作ってみる必要がある。
アウトラインは成長する。アウトラインは論を書き進めるためのガイドマップではあるが、最初に作ったものを絶対視して、それに合わせて論を書き進めるのはまちがっている。
このアウトラインの修正というのは、新しいアイディアを生み出してゆく上で、重要な役割を果たす。
最初に作ったアウトラインも、それなりに論理的に見えるはずである。
アウトラインプロセッサという、アウトラインを作成するためのソフトウェアがある。ただし、ワープロソフトで、この機能を取り入れられているものもあり(ワード・一太郎)、専用ソフトを用いるよりも、ワープロソフトのその機能を使う方がむしろ一般的か。
通常のワープロ機能との違いは、本文部分とは別に、アウトラインの見出し構造を表示する部分が独立して存在する点にある。 本文の移動ならば、カット&ペーストでもできるではないかという考えもあろうが、カットする範囲を確定したり、ペースト位置を決めることは、案外手間のかかることで、場合によっては作業の失敗で文章そのものを消失させるようなことも招きかねない。その点、アウトラインプロセッサ機能を用いれば、確実にしかも速やかにそうした作業ができる。
また、見出し部分(ツリー構造)だけを別の画面(領域)に表示して、アウトラインの構造を常に示していてくれるという機能もある。そのアウトラインの項目をクリックすると、当該の項目の本文内容が、もう一方の画面に表示される。
ワードでは、文書の表示方法が4種類ある。
「アウトライン」モードにするためには、「表示」メニューで「アウトライン」をクリックする。
画面左下のモード切替ボタンで「アウトライン」モードを選択してもよい。
「表示」メニューで、「見出しマップ」もクリックしよう。
「見出しマップ」というのは、、「アウトライン」モード画面の見出し部分だけをツリー構造で表示する画面である。 このほか具体的な使用方法は、ワードの「ヘルプ」の「アウトラインモード」の項目を参照。 ←目次へ |